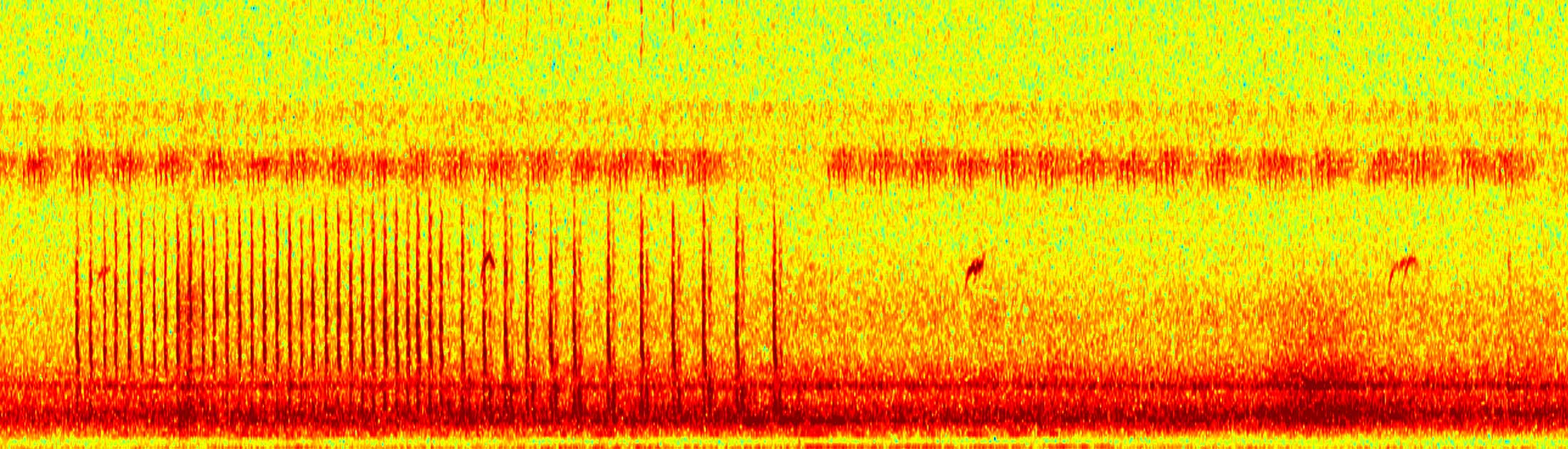Computer Analysis of Nocturnal Flight Calls
This is part of the LycoBirds Guide to Recording Nocturnal Flight Calls by David Brown
My computer is a 27" Apple iMac, but the process should be nearly identical on Windows. The Sony PCM-M10 audio recorder connects with a USB cable allowing me to transfer the recordings to my computer.
The file straight from the recorder only has audio on the left side and is twice the necessary size, so I must convert the file to mono. I do this using the free audio editing software Audacity using the following steps:
- Open the stereo file in Audacity.
- Click the drop down on the file and select "Split Stereo Track." This creates separate tracks for left and right. Since there is no data on the right track I click the "x" to remove it.
- Go to the dropdown for the remaining left track and select "Mono."
- Go to the File menu and select "Export as WAV."
- I rename the filename with the start time (which appears in the "Date Created" field of Finder on Macs). I need to know the start time so I know what point in the track is midnight, because eBird requires that checklists do not span midnight. If the original filename was "170523_25.WAV" (meaning it was my 25th recording on May 23rd, 2017), and the recording was started at 10 p.m., "170523_10PM.WAV" will be the file name of the mono version.
- Once I see that the mono version was successfully saved, I delete the original file.
- The mono track is the one I then work with in RavenLite.
RavenLite 2.0 software
I use RavenLite to manually go through the audio file looking for bird calls and to save each call as a short clip that I can upload to eBird. The software shows a visual representation of the audio, known as a spectrogram. I spot calls visually first then listen to confirm the identification. I display 10 seconds of the file at a time and work my way through.
Settings for Opening the File
Click the "Open Sound Files" button. Navigate to the audio file and open it. The "Window" tab is shown by default. Since we are dealing with a huge file, we don't want to try to open the whole thing at once. Rather, we want to only view a small portion of the file at a time. Change "Open entire sound" to "Page sound" and set the page size to 10 seconds. If you find that 10 seconds doesn't work for your screen size, you can change it. For me, 10 seconds is a good compromise between getting through the file quickly and being able to spot calls. I leave all the other settings to the default. By default, the "Page increment" is set to "90 percent" meaning that every time you move to the next page it is moving forward 9 seconds. So, the last second of one page is repeated as the first second of the next, which can be helpful if you have a call right at the page break.
Another option you could use is to go to the "Date and Time" tab and enter the start time of your audio file. If you do this, then, as you look at the file, you will see the clock time of when each call was rather than what time into the recording the call was. Instead of doing this, I just calculate that if I started the recording at 9:30PM, then I know that midnight is at 2 hours and 30 minutes into the recording, which is important for dividing the recordings into two eBird checklists.
Tools and Interface
Once your file is up, you will see a number of important things.
The bottom, "Spectrogram," section is the most important section. Left to right represents time. Up and down represents audio frequency. The color represents how loud the recording was at each pitch at each moment. This is the section where you will see each call.
The top section is the "waveform." Time is left to right and the more the waveform expands from the center line the louder the overall recording was. I don't directly look at this, but it is useful to get a quick understanding of the loudness of the recording. For instance if the recording gets very loud for a long period I know it is probably an airplane taking off or a car driving by. A shorter burst of loudness could be a bird call, a car door slamming, or other terrestrial noise.
By having both sections visible, you can get a very quick understanding of whether there are any bird calls. This is important because when you are going through hours and hours of audio, you need to be able to page through the file very quickly. You must be able to spot bird calls in the split second the page is visible to know if you need to stop for a call.
In the top left of the window, you have the "Page Start" time, letting you know where you are in the file. If you want to jump to an hour and 25 minutes and 32 seconds into the file you could enter "1:25:32" into that window and hit enter.
In the top right, you have "Page Forward" and "Page Back" buttons that you use to work your way through the file. If you have been clicking "Page Forward," you can then switch to hitting the spacebar, which is easier than clicking the tiny button.
Keeping all of that in mind, how do I actually go through the file, find bird calls, and save them individually?
Finding NFCs
I spend probably about a second on each page, so I just get into a rhythm of clicking at a speed where I am able to quickly scan for calls, stopping when I see something I want to investigate. At first you will go slower, but then you will begin to quickly understand and identify what is appearing on the screen. You'll be able to identify the common bird calls without even listening to them. You'll also learn to recognize horn honks, police sirens, random clanging, crickets, rain drops, random electrical noise, critters walking on your roof, etc.
For each eBird checklist, you can only submit 10 audio files per species. On a good night, I may record thousands of Swainson's Thrush calls, so obviously I don't need to stop and save each one. I will only save the loudest or, perhaps, also some unusual ones. For less common species, I may save all of them that are identifiable. For things such as warblers and sparrows that aren't easily identified without closer analysis, I will just save some of the loudest ones and will go back and analyze them more closely later if I am interested. My first goal is to get through the file as quickly as possible, not get bogged down trying to identify each zeep and buzz as I come across them.
How to Save a call
Let's say that a call catches my eye as I am scrolling through. I will stop on that page. To play the audio, I click just before the call on the waveform (upper) section and hit spacebar. Spacebar will also stop the audio. If you hit spacebar again, it will start from where you stopped. If you want to play from the beginning of where you clicked again, the easiest way is to go to the audio controls at the top and hit the square ("Stop Playback").
Instead of clicking before the call, you can also click and drag in the waveform section to highlight an area around the call. If you do this then hit spacebar only that highlighted section will play.
When you have determined that you want to save a call, you want to highlight the area around the call, leaving a few seconds on either side of the call, then click the "Save Active Selection As..." button (floppy disk with red square). Navigate (in the save menu) to the folder that you want to save the clip. I go to the same folder as I have the whole recording saved then create an "Upload" folder, then create two folders inside of that, one for each date (before and after midnight). Change the file format that it is saving as to "16-bit WAV."
The naming convention I use for the audio files of individual calls is as follows. If I have a Swainson's Thrush at 32 minutes and 5 seconds into the recording, "03205SWTH" is the file name. If I have a Black-billed Cuckoo at 2 hours and 16 minutes and 12 seconds, "21612BBCU" is the file name. I always start with the time so that in the folders the calls will be arranged chronologically. Then I put the species name/"alpha code," or some description if I am unsure of the species (such as "31514UnknownLow" or "01345buzz").
Reporting NFCs using eBird
I created a separate eBird account for my nocturnal flight calls. I create two "Incidental" eBird checklists each night, one for each date, split at midnight. I am currently not putting information about how many of each call I recorded. I am simply putting an "X" for each species and uploading audio files. As I gain more skill in identifying warbler and sparrow calls then perhaps I will begin submitting checklists that are more complete but for now this works for me. For more information, view the official instructions for entering nocturnal flight calls into eBird.